목차 (INDEX)
개요
보통 리눅스를 설치하려고 할 때, Ubuntu, Debian, CentOS 중에서 고민하는 경우가 많을 겁니다.
CentOS를 선택한 이유는 설치작업 당시(2016년), CentOS가 일본에서 가장 많이 사용하는 OS라고 누군가 귀띔해준 게 결정적이었네요;
참고로, Ubuntu도 같이 사용하고 있습니다
웹사이트를 위한 리눅스 디스트리뷰션의 셰어 정보를 보시려면 아래 링크를 참고하세요
https://w3techs.com/technologies/history_details/os-linux
준비
CentOS를 설치할 하드웨어: Dell inspiron 3250
# 델 장비가 후지쯔나 히타치보다 가격대비성능이 좋기 때문에 델을 선호하는 편입니다.
- Processor : Intel® Celeron® Processor G4900 (2M Cache, Up to 3.1 GHz)
- Memory : 4GB, 4Gx1 DDR4, 2400MHz UDIMM
- Hard Drive : 3.5 Inch 1TB 7200 rpm Hard Drive
- Video Card : Intel® UHD Graphics 610
CD burner 또는 Bootable USB stick
빠른 설치를 위해서 Network install을 할 예정인데, iso 파일을 다운로드한 후 CD/DVD에 구워야 하므로 미리 준비해 두세요.
Network install이므로 wi-fi 가능한 환경이면 더욱 편리하고 빠르게 설치할 수 있습니다.
Netinstall을 이용하여 CentOS7 설치
# 아래의 CentOS 7.x Netinstall Guide를 참고하면서 설치해 나갑니다.
# 스크린샷도 함께 제공되기 때문에 좀 더 직관적이어서 편리하더군요
http://www.if-not-true-then-false.com/2014/centos-7-netinstall-guide/
www.if-not-true-then-false.com
※ CentOS 7.x Netinstall Guide의 내용 중에 주의할 부분 또는 팁을 아래에 간단히 정리합니다.
CentOS 7.x Net Install (NetInstall) image 다운로드하기
CentOS 7.5 x86_64 version 링크를 클릭 후 적당한 mirror사이트를 선택, CentOS-7-x86_64-NetInstall-1804.iso 를 다운로드합니다.
iso이미지는 계속 갱신되므로 사이트에 표시된 최신버전을 선택해서 다운로드합니다.
Note: only 64-bit (x86_64) image is available.
CentOS 7 Image를 CD/DVD에 굽거나 Bootable USB Stick 만들기
본인이 선호하는 소프트웨어를 선택하여 CD를 준비합니다.
Windows 용 디스크 굽기 소프트웨어에는 Nero Burning ROM 및 Roxio Creator가 있습니다.
가장 널리 사용되는 Linux 용 디스크 굽기 소프트웨어에는 Brasero 및 K3b가 있으며...
https://access.redhat.com/documentation/ko-kr/red_hat_enterprise_linux/7/html/installation_guide/chap-making-media#sect-making-cd-dvd-media
Boot 옵션 변경후 CentOS 설치하기
# OS 설치를 위한 인스톨 CD로 부팅하도록 수정해야 합니다.
# 데스크톱(inspiron3250)의 PowerOn이후 F2를 누르고 있으면, bios셋업 화면이 나타나면 아래같이 변경해줍니다.
- Bios셋업 > Boot > Secure Boot를 disable
- Boot List Option에서 UEFI를 Legacy로 변경
- 1st Boot Priority를 CD/DVD/CD-RW Drive로 변경
CentOS 7.5 installation
이제 인스톨이 본격적으로 진행될 것입니다.
기본적으로 CentOS 7.x Netinstall Guide의 스크린숏을 보면서 클릭 클릭하시면 됩니다.
설치하면서 마주하는 첫 번째 고민은 파티션을 어떻게 나누지?라는 문제일 겁니다.
파티션 수동 설정
Red Hat에서 추천하는 파티션 나누기 스킴을 참고해서 자신의 HDD 용량에 맞는 파티션을 나누어서 설치합니다.
Red Hat추천 실제 적용(1TB)
swap:최소한 1GB → 8G(8192MB)
/home:최소한 1GB → 20G(20GB)
/boot:최소한 500MB → 500M (500MB)
/(root):최소한 10GB → 나머지 전부(437.27GB)
https://access.redhat.com/documentation/ko-kr/red_hat_enterprise_linux/7/html/installation_guide/sect-disk-partitioning-setup-x86#sect-recommended-partitioning-scheme-x86
# 설치후 실제 파티션 할당량 확인
[root@centos7 ~]# df -h
Filesystem Size Used Avail Use% Mounted on
/dev/mapper/centos7-root 438G 6.6G 431G 2% /
devtmpfs 1.9G 0 1.9G 0% /dev
tmpfs 1.9G 0 1.9G 0% /dev/shm
tmpfs 1.9G 26M 1.9G 2% /run
tmpfs 1.9G 0 1.9G 0% /sys/fs/cgroup
/dev/mapper/centos7-home 20G 178M 20G 1% /home
/dev/sda1 497M 213M 284M 43% /boot
tmpfs 380M 0 380M 0% /run/user/1000
Installation Source
# Example mirrors.sonic.net 중에서 하나를 선택하여 스크린숏처럼 입력해 줍니다.
예) Mirror Site URL : http://mirrors.sonic.net/centos/7/os/x86_64/
CentOS 7 Software Selection
용도에 따라서 선택을 해 줍니다.
저는 불필요한 패키지가 설치되지 않도록 Minimal Install을 선택해서 설치했습니다.
※ 참고로, Minimal Install로 설치 시 ifconfig명령어가 존재하지 않기 때문에 나중에 수동으로 설치해주어야 합니다.
설치 중 reboot 하는 시점에서 CD를 제거하면 처음부터 다시 설치가 시작됩니다.
CD는 완전히 설치 완료될 때까지 그대로 두어야 정신건강에 좋을 겁니다^^;
hostname은 나중에 변경 가능합니다
# 적당한 이름이 생각나지 않을 경우, 나중에 수정해보세요
[root@centos7 ~]# hostnamectl ← 서버정보 보기
Static hostname: centos7
Icon name: computer-desktop
Chassis: desktop
Machine ID: b970f3a2510f48c8bce2ca50616aff27
Boot ID: 12127bb4e0b94048b795f399682734d3
Operating System: CentOS Linux 7 (Core)
CPE OS Name: cpe:/o:centos:centos:7
Kernel: Linux 3.10.0-957.12.1.el7.x86_64
Architecture: x86-64
[root@centos7 ~]#
[root@centos7 ~]# hostnamectl set-hostname centos7 ← 호스트명을 수정합니다
OS 설치 완료 후 ifconfig명령을 사용할 수 있도록 추가 조치를 해 둡니다.
No ifconfig in CentOS 7 Minimal Install!!
http://centoshowtos.org/blog/ifconfig-on-centos-7/
[root@centos7 ~] # ifconfig
- bash : ifconfig : command not found
[root@centos7 ~]# yum provides ifconfig ← ifconfig를 사용하기 위한 패키지를 확인
Loaded plugins: fastestmirror, langpacks
Loading mirror speeds from cached hostfile
* base: ftp.iij.ad.jp
* extras: ftp.iij.ad.jp
* updates: ftp.iij.ad.jp
net-tools-2.0-0.17.20131004git.el7.x86_64 : Basic networking tools
[root@centos7 ~]# yum -y install net-tools ← ifconfig를 사용하기 위한 패키지를 확인후 인스톨해 줍니다
이상으로 CentOS설치를 마칩니다.
덤으로 Wi-Fi 설정하는 방법을 추가합니다. 참고하시길;;
Wi-Fi 설정하기
# Wi-Fi설정을 할 경우, 아래를 참고하세요.
Network Management TUI를 이용하여 wi-fi를 설정합니다.
[root@centos7 ~]# nmtui
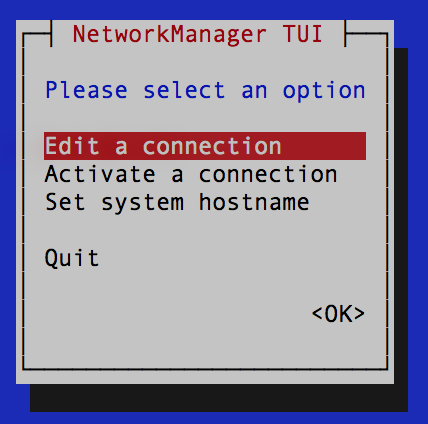
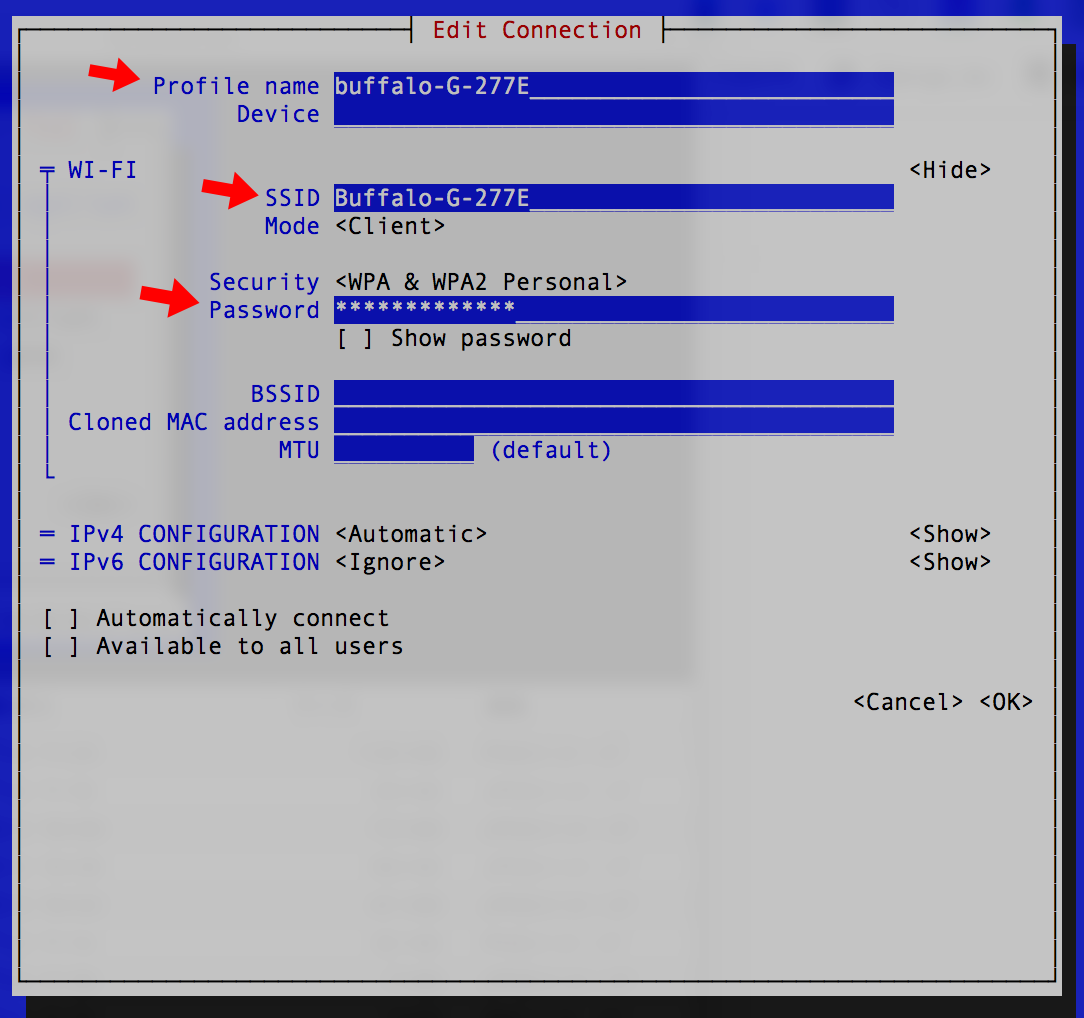
# 설정을 완료한 후, Network Manager를 재시작해 줍니다.
[root@centos7 ~]# systemctl restart NetworkManager
Wi-Fi 접속하기
다시 nmtui를 실행하여 접속 가능한 Wi-Fi리스트 중에서 선택하여 접속합니다.
[root@centos7 ~]# nmtui
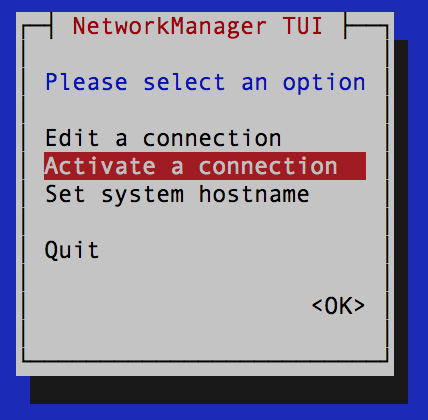
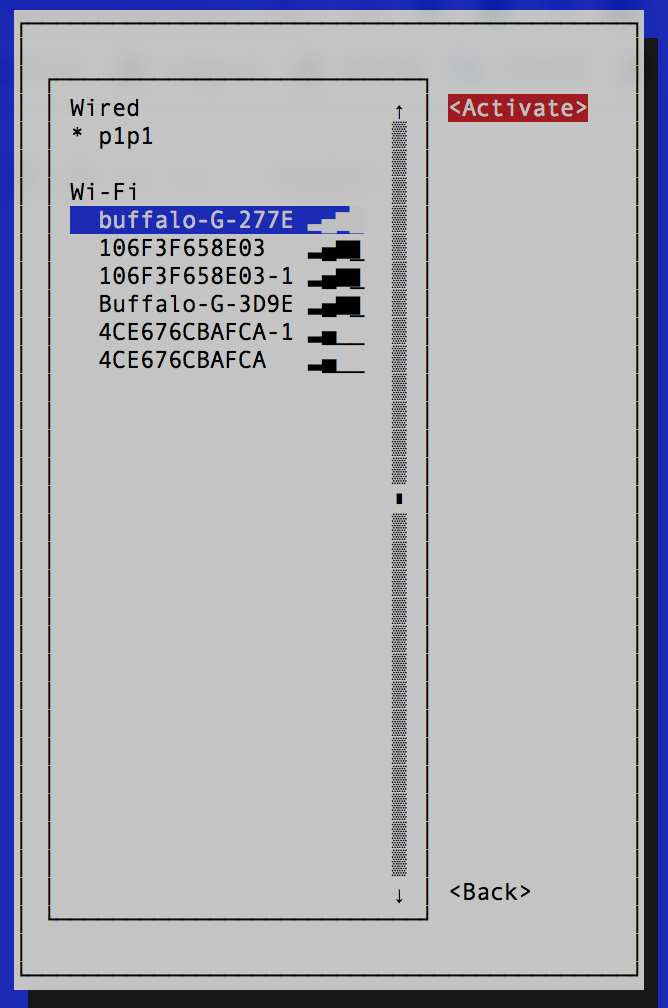
접속 상태를 확인해 봅니다
[root@centos7 ~]# nmcli connection
NAME UUID TYPE DEVICE
buffalo-G-277E 4e85fb5c-49fe-42fe-850b-780c66309cf7 wifi wlp2s0
p1p1 0933a668-e4ab-46d0-b4be-1f953fd917d3 ethernet p1p1
[root@centos7 ~]#
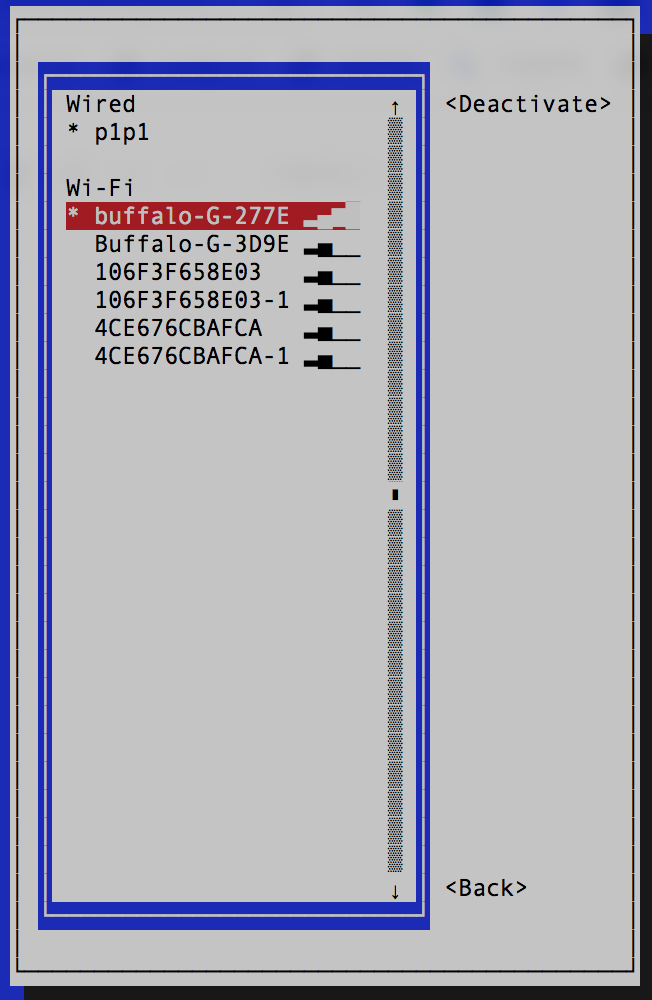
이상으로 CentOS7을 설치해 보았습니다
다음에는 OS 설치 후의 간단한 초기 설정과 보안설정에 대해서 알아보겠습니다.
'리눅스 > CentOS7' 카테고리의 다른 글
| CentOS7 - 워드프레스(WordPress) 환경 구축하기 (9/10) (0) | 2019.05.25 |
|---|---|
| CentOS7 - Windows File Server(Samba) 구축하기(7/10) (0) | 2019.05.25 |
| CentOS7 - Name Server 구축하기(bind) (4/10) (0) | 2019.05.25 |
| CentOS7 - 무료도메인 취득/설정하기 (freenom) (3/10) (0) | 2019.05.25 |
| CentOS7 - 초기설정/보안설정 (2/10) (0) | 2019.05.25 |